Usando photoscape y ayudandonos con el editor gimp crearemos unas letras transparentes a las que luego pondremos una foto y quitaremos el fondo.
vamos a nueva foto color ponemos color blanco medida 600*400 (según nos convenga)
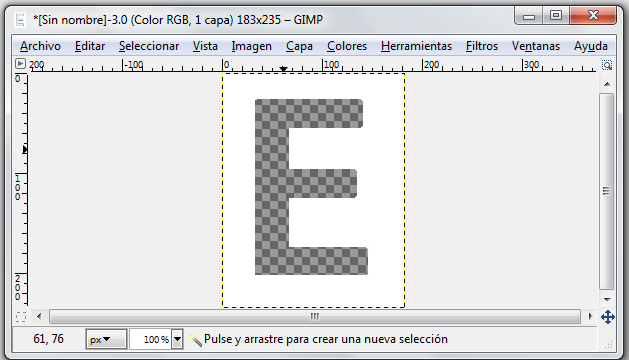 veremos una imagen como la que está a la izquierda con la forma de la letra pero sin el fondo blanco,hay que guardarla en gimp para eso iremos a archivo y buscaremos exportar a y la pasaremos a PNG cambiando la extension.Una vez que está en png guardado volvemos a abrir el phtoscape Editor y abrimos una foto cualquiera con fondo de color o con la cara de alguien y desde complementos el icono de la montaña clic en foto y buscamos la letra con el fondo transparente
veremos una imagen como la que está a la izquierda con la forma de la letra pero sin el fondo blanco,hay que guardarla en gimp para eso iremos a archivo y buscaremos exportar a y la pasaremos a PNG cambiando la extension.Una vez que está en png guardado volvemos a abrir el phtoscape Editor y abrimos una foto cualquiera con fondo de color o con la cara de alguien y desde complementos el icono de la montaña clic en foto y buscamos la letra con el fondo transparente
 cuando esté listo vamos a archivo y damos en exportar a y miramos que el archivo esté en png y ya queda terminado durante todo el proceso fijate bien donde guardas y que nombre tienen los archivos .
cuando esté listo vamos a archivo y damos en exportar a y miramos que el archivo esté en png y ya queda terminado durante todo el proceso fijate bien donde guardas y que nombre tienen los archivos .
Pasos 1º abrimos el photoscape
el editor
en Menú (esquina a la derecha)
pestaña complementos clic en la T para editar el texto en el que pondremos las siguientes opciones
Contorno marcar contorno menos texto la 3 opcion
tipo de letra TAHOMA tamaño el que le demos grande
En Grueso numero 3 o mas y color negro,una vez que aceptemos hay que dar el tamaño haciendola grande
Guardar .
Ahora buscaremos gimp para abrir este mismo archivo que acabamos de guardar con photoscape.
si necesitas descargarlo puedes hacerlo desde aqui.
puedes usar tambien para el trabajo PIXRL desde la web clic aqui
2º parte con gimp
Archivo y abrir buscar el archivo guardado con photoscape la letra que hicimos,en el panel de la izquierda buscamos la
barita mágica,clic en la parte de fuera de la letra para seleccionar (fila de hormigas)
en editar damos a copiar
volvemos a archivo y nuevo en opciones avanzadas Transparencia y aceptar ,ahora en editar pegar
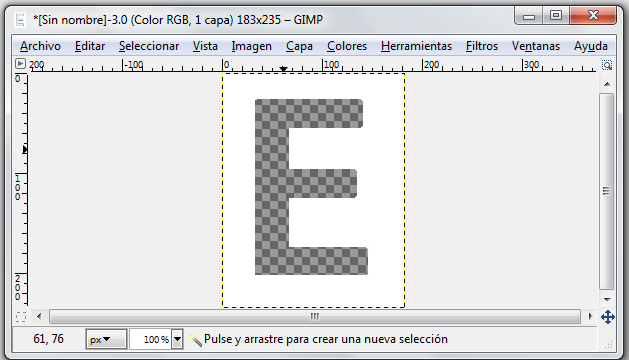 veremos una imagen como la que está a la izquierda con la forma de la letra pero sin el fondo blanco,hay que guardarla en gimp para eso iremos a archivo y buscaremos exportar a y la pasaremos a PNG cambiando la extension.Una vez que está en png guardado volvemos a abrir el phtoscape Editor y abrimos una foto cualquiera con fondo de color o con la cara de alguien y desde complementos el icono de la montaña clic en foto y buscamos la letra con el fondo transparente
veremos una imagen como la que está a la izquierda con la forma de la letra pero sin el fondo blanco,hay que guardarla en gimp para eso iremos a archivo y buscaremos exportar a y la pasaremos a PNG cambiando la extension.Una vez que está en png guardado volvemos a abrir el phtoscape Editor y abrimos una foto cualquiera con fondo de color o con la cara de alguien y desde complementos el icono de la montaña clic en foto y buscamos la letra con el fondo transparente
y este es el resultado pero esta imagen conserva aún el fondo de fuera en blanco así que si lo queremos quitar tendremos que volver a abrir el Gimp y repetir la operación de abrirlo pero ahora añadiremos una capa en la parte superior donde pone capa iremos a transparencia y volvemos a por la barita mágica seleccionamos las partes que queremos eliminas y en editar damos a cortar una por una
 cuando esté listo vamos a archivo y damos en exportar a y miramos que el archivo esté en png y ya queda terminado durante todo el proceso fijate bien donde guardas y que nombre tienen los archivos .
cuando esté listo vamos a archivo y damos en exportar a y miramos que el archivo esté en png y ya queda terminado durante todo el proceso fijate bien donde guardas y que nombre tienen los archivos .
así quedaron los trabajos que mandasteis en clase.
En la imagenes se ve claramente las que conservan el fondo blanco y las que ya no la tienen el trabajo es muy laborioso .
Tutoriales sobre GIMP 2.8 aqui
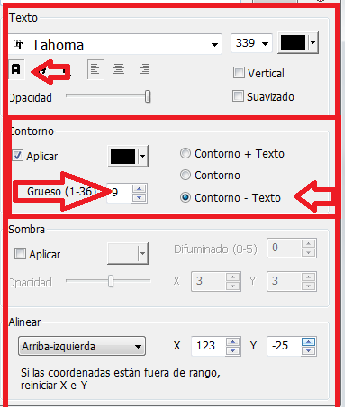




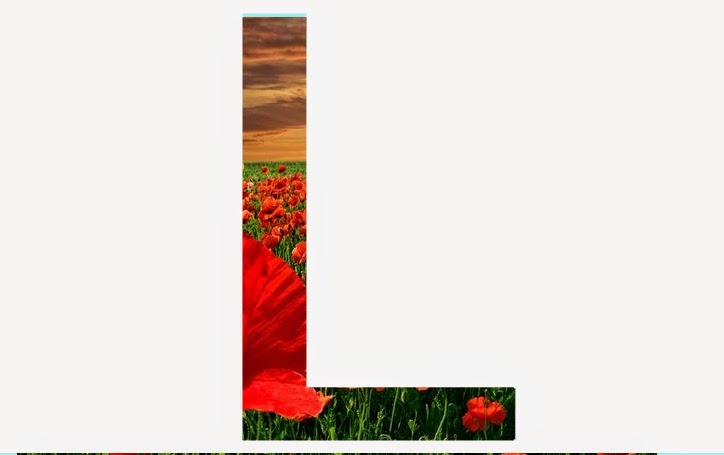
ale.jpg)

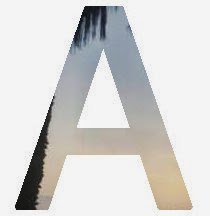

No hay comentarios:
Publicar un comentario
Puedes dejar tu opinión o comentario aquí